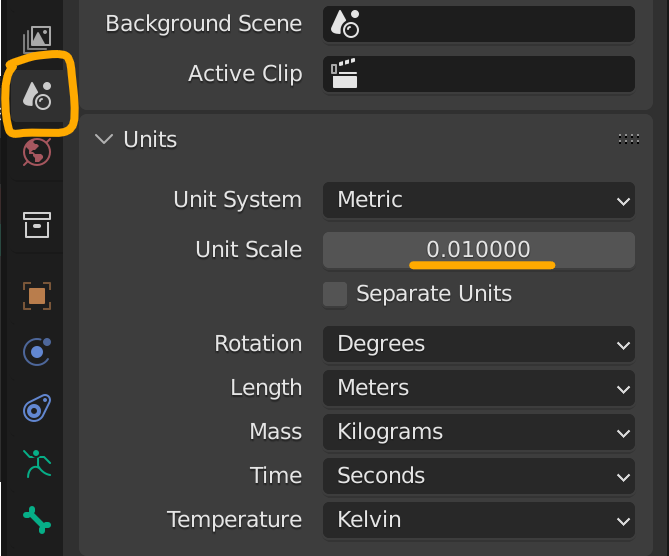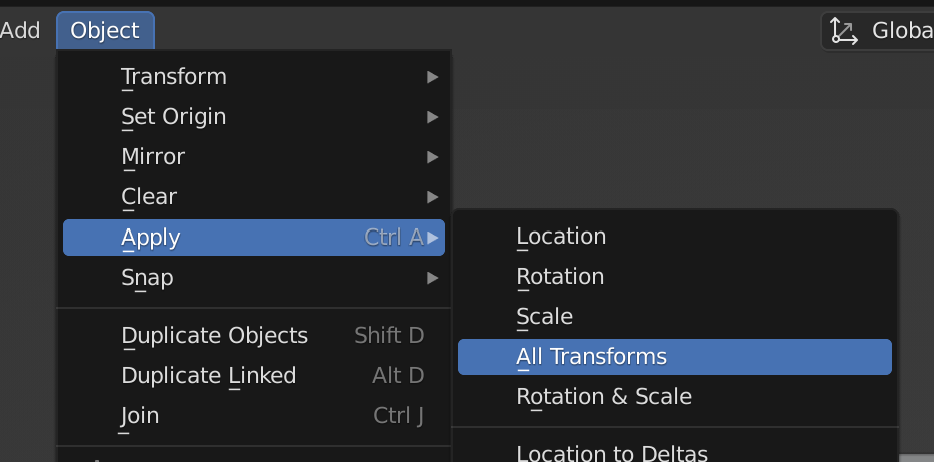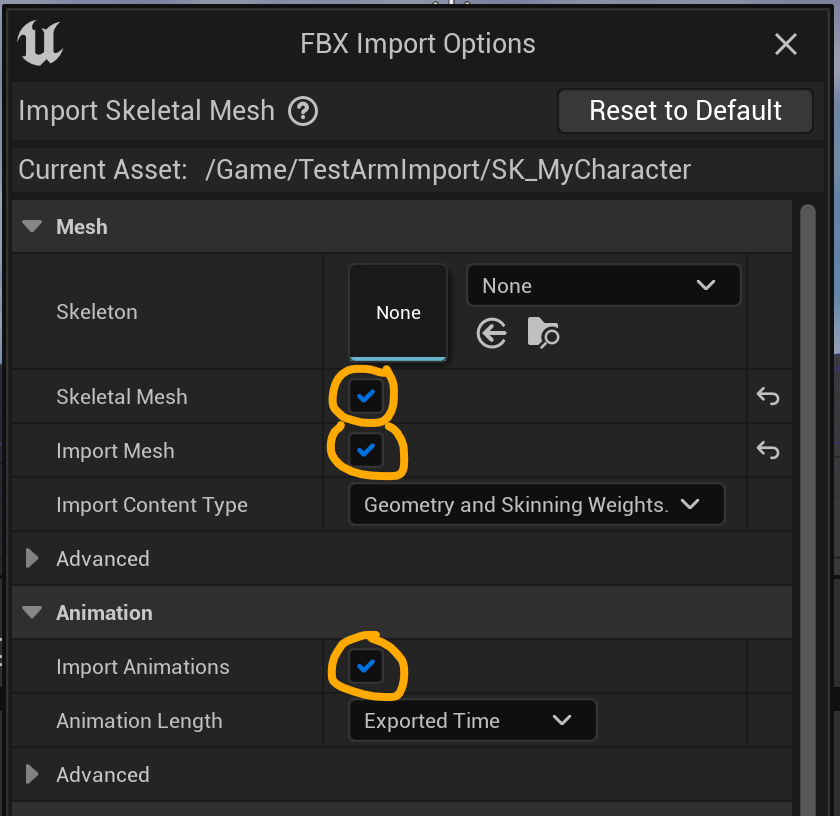Export Animations from Blender to Unreal Engine 5
Overview
In this tutorial you’ll learn how to export a simple rigged/animated character from Blender to Unreal Engine 5.
At a high level, this involves:
Preparing your animations in Blender for export
Choosing the correct export settings and exporting to FBX
Importing to UE5 with the correct settings
This tutorial assumes basic Blender knowledge and that you already have an animated model.
Preparing Your Blender Model
General Prep
Make sure your top level object is NOT called “Armature”. If you leave the name as “Armature”, you will get the error message: “Multiple roots are found in the bone hierarchy. We only support single root bone.”
Tip: Double click to rename
Set the framerate to 30 FPS (if you had another FPS, the duration of your animations may need adjustment too)
Set the unit scale of your scene to 0.01 (Unreal Engine’s default scale is centimeters)
Make sure you apply transforms to your mesh and armature so that your Scale is (1, 1, 1) and Rotation (0, 0, 0). Object > Apply > All Transforms
Actions
Make sure your mesh has an armature with at least one animation.
Animations show up as “Actions” in Blender and you can view your list of actions from the Dope Sheet > Action Editor window.
Click on the dropdown menu to see your list. If you want to rename them, you can change the text here.
These actions will be exported in the FBX model and will come into Unreal as separate animation sequences.
Exporting from Blender
Now we’re going to export our mesh and animations from Blender so that they work in Unreal Engine 5.
This method will export your mesh as well as all Actions.
Select the armature and child object(s) that are animated by it.
From the menu, click: File > Export > FBX (.fbx)
Change the following export settings:
Limit to Selected Objects [CHECKED]
Object Types: Armature + Mesh
Geometry > Smoothing: Face (fixes the “No smoothing group information was found in this FBX scene.” error)
Armature > Add Leaf Bones [UNCHECKED]
Bake Animation > NLA Strips [UNCHECKED] (only needed if you created NLA strips)
Choose a filename and export (if following Unreal naming conventions, prefix your filename with SK_, e.g. “SK_MyCharacter.fbx”)
Importing to Unreal Engine 5
Open the Content Browser (or expand the Content Drawer)
Create and/or navigate to the folder where you want to import your assets
Click the Import button
Find the FBX file you just exported and click the Open button
Choose the following FBX Import Options:
Skeleton: None
Skeletal Mesh [CHECKED]
Import Mesh [CHECKED] (you can leave this unchecked if you already have a mesh in your project and just want to add more animations)
Import Animations [CHECKED]
You should now see a collection of assets in your content folder: a Skeletal Mesh, a Skeleton, a Physics Asset, and one or more Animation Sequences. This character isn’t exactly my best work. 😂